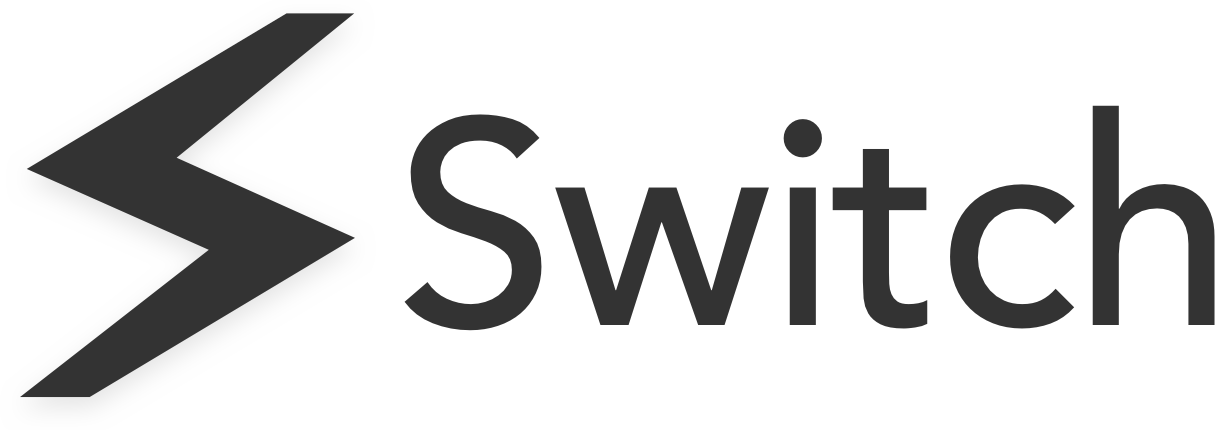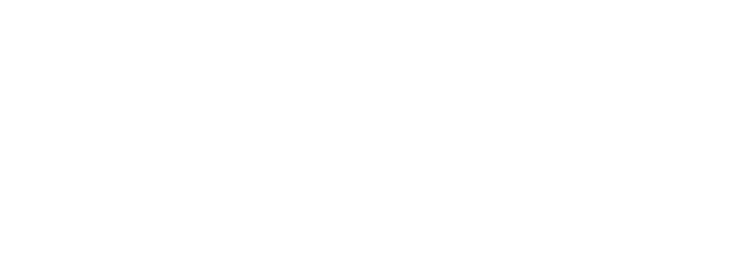Managing multiple windows at one time can be necessary, especially if you’re using more than one app at the same time. Although Windows is built for multitasking, opening several windows and apps can lead to your screen becoming cluttered, and you end up spending a lot of time arranging them. So, it’s important to find ways to work with multiple windows efficiently. In this article, we have offered some solutions that will help you achieve greater productivity when working from multiple windows within the Windows operating system.
1. The Aero Snap Feature
Aero Snap is a handy feature that has been present since Windows 7 was launched. Using this feature, you can make a window occupy only a half portion of the screen. This way, you can arrange two windows, one next to the other, without manual shifting and resizing.
Step 1
First, hold the Windows key tab, followed by pressing the right or left arrow buttons. Alternatively, you can click and drag the Windows title bar to the screen’s right or left corner.
Step 2
Next, you will be shown a preview of the window shape. After dropping the window on the left or right edge, it will get resized.
2. Cascade, Tile, or Stack Using the Taskbar
One of the best ways of managing multiple windows is by using the taskbar. When you right-click on the taskbar, you can see several options. If you choose one of these options by mistake, you can always right-click it once more and select the “Undo” option.
Step 1
You can select the “cascade windows” options to arrange all the open windows in cascade format, aka. with windows set out one behind the other in an overlapping formation. This allows you to view all the title bars simultaneously. That being said, it is not usually the most practical way of working with multiple windows.
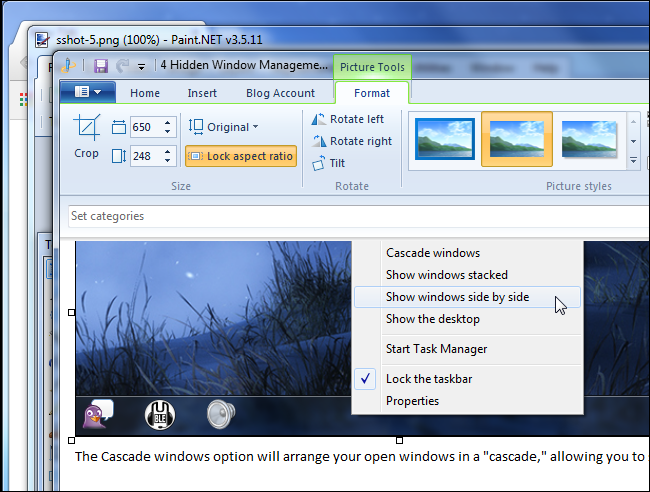
Step 2
Another way to see and use multiple apps at once is by stacking the windows. To do this, select the “Show windows stacked” option from the taskbar, which stacks your windows one on top of the other. However, if your system has a wide-screen display, this option might not be suitable.
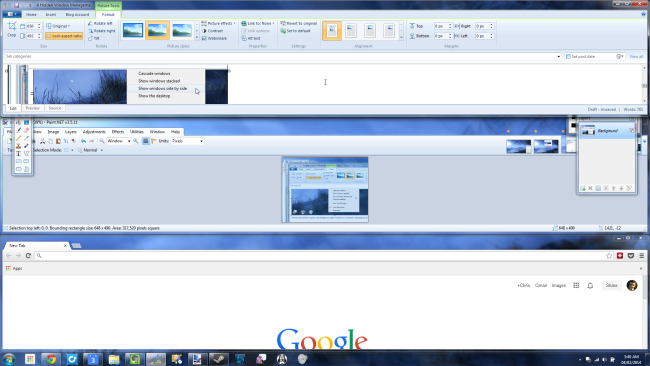
Step 3
The third and final option is labelled “show windows side by side”. This is similar to Aero Snap, where the open windows are arranged side by side. The only difference is that this option allows for more than three windows to remain open. So, it is ideal for those working with a wide-screen display.
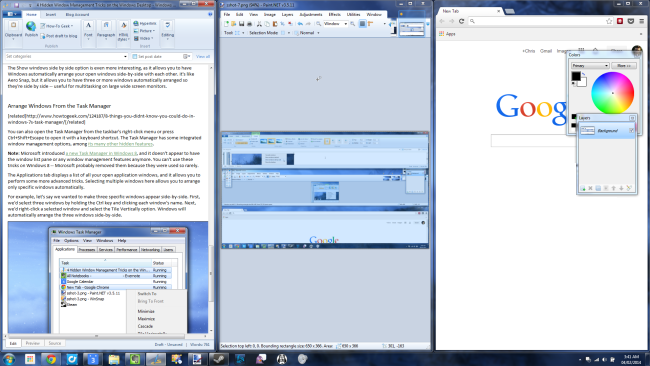
3. Virtual Desktops
If you are wondering how to view multiple windows on Windows 10, virtual desktops might be the solution you need. Using all your apps and windows with one desktop can be tedious, so you can move some of them to a virtual desktop. This is a feature that has been introduced with Windows 10.
Step 1
Ensure the task view button, located in the taskbar, is selected. If you can’t find the task view button, right-click the taskbar and select “Show Task View button.” In the screenshot below, the task view button is the second from the left.
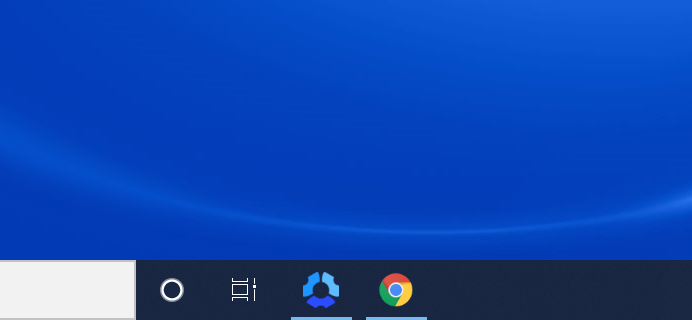
Step 2
Click the “New Desktop” that appears at the top left-hand side of the screen. Doing this will open a new desktop.
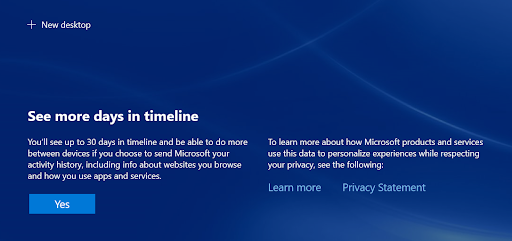
Step 3
After creating the virtual desktop, you can seamlessly switch between them using the task view button. Windows can also be moved between desktops by opening task view and clicking and dragging a particular window to the desktop of your choice.
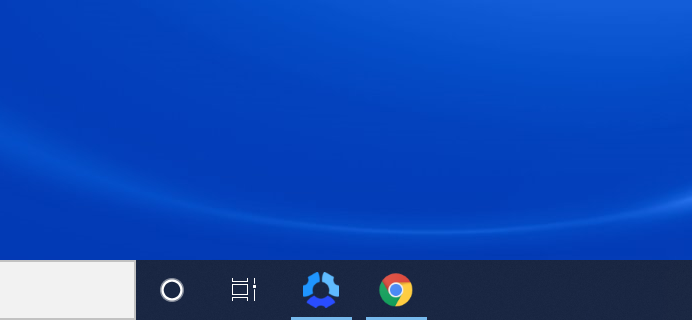
Step 4
Of course, after you are done working with a virtual desktop, you would want to close it. You can do this by opening the task view and clicking on the red-coloured X for the desktop.
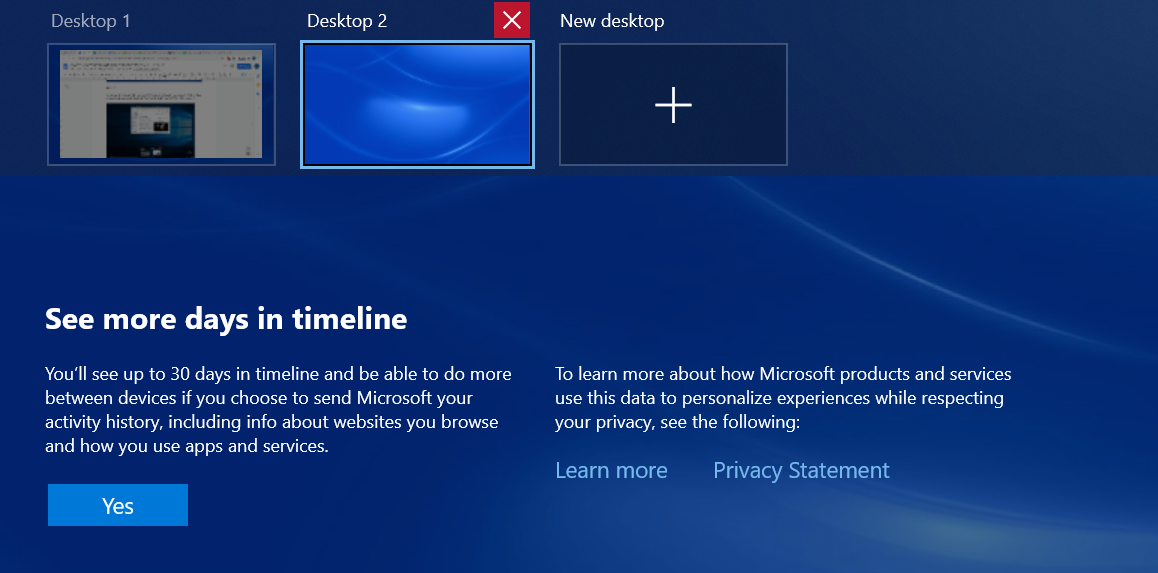
4. The Peek Feature
If you have too many windows open, it can be arduous to click around to try and return to the desktop. With the Peek feature, you can easily take a quick peek at your desktop, but you might need to enable it manually since it is often disabled in the settings.
Step 1
Navigate to Settings and enter the Personalization section. Travel to Taskbar, where you will see an option for enabling the Peek feature. This allows you to preview your desktop by moving the mouse to the extreme right corner of the taskbar.
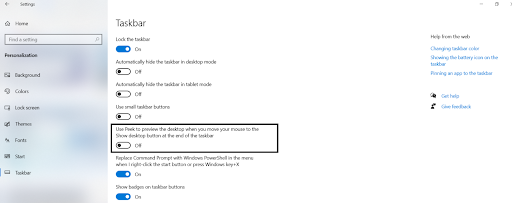
Step 2
Take the cursor to the screen’s lower right corner, and leave it there for a moment. If the Peek feature is enabled, you will see your desktop appearing on the screen. When you shift the cursor, the desktop will disappear. You can also press and hold the Windows key, followed by pressing the comma key, to quickly switch to your desktop.
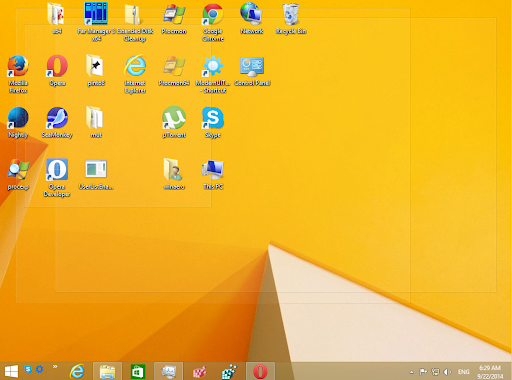
Step 3
If you don’t want the desktop to vanish, you need to click on the taskbar’s extreme right corner. If you click it once again, you will return to the previous layout. An alternative way of doing this is to press Win+D. You can also select the “Show the Desktop” option by right-clicking on the taskbar.
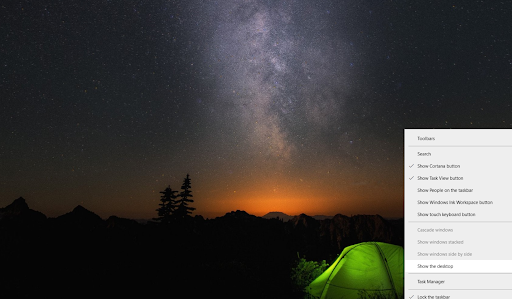
5. Maximise, Restore and Minimize
This is one of the simplest ways of managing multiple windows. Here, you drag and drop the window’s title bar to maximise it. Although this takes a bit more effort than the other options, it is quite helpful if you only have a few windows to manage.
Step 1
Drag and drop the title bar to the screen’s top edge. There will be an outline that gives you a preview of how the window will look.
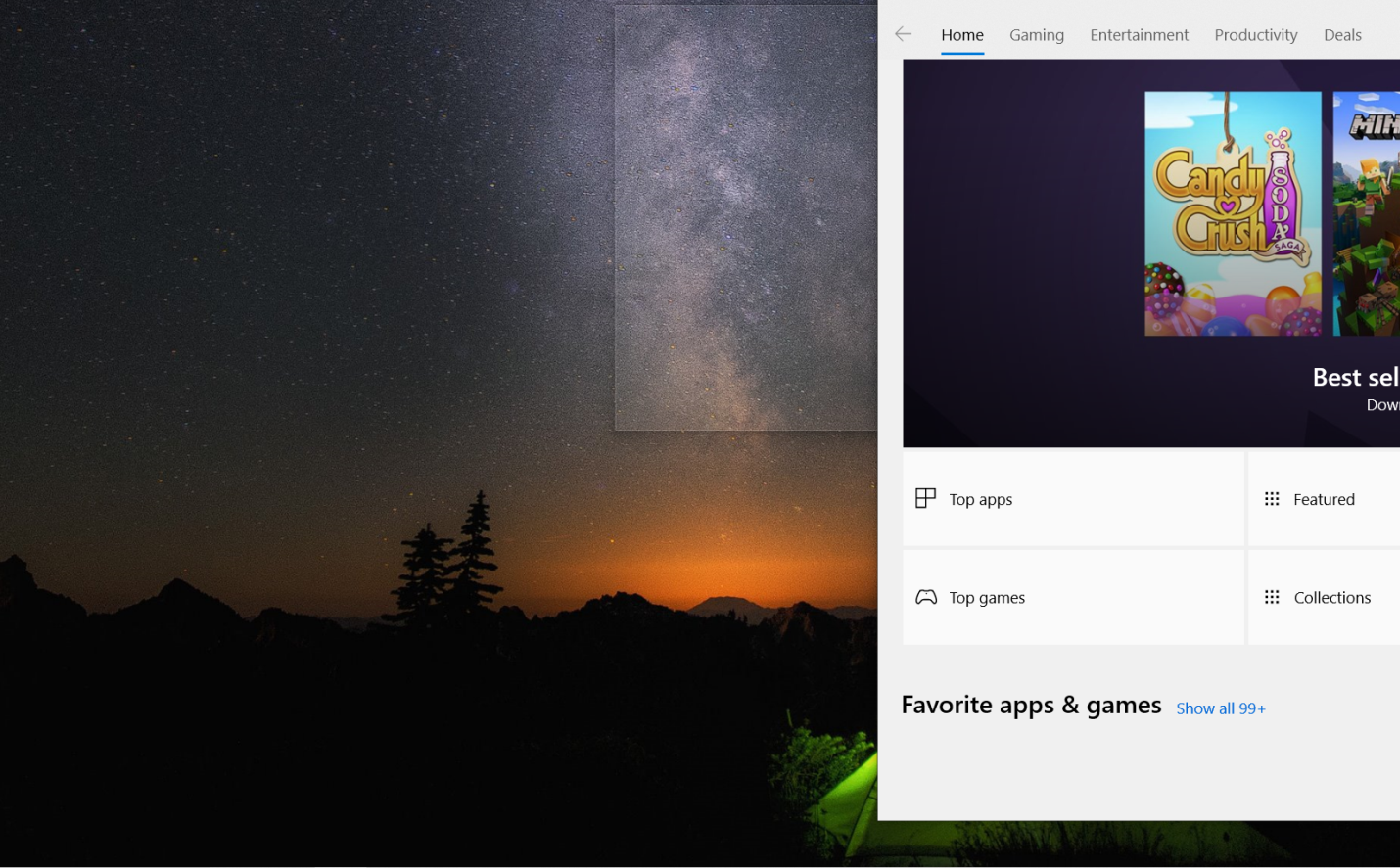
Step 2
After releasing the mouse button, you will see the window occupying the entirety of the screen. To restore the previous state, you can click on the title bar and shift it away from the screen top.
6. Install Switch
Switch is a browser app designed specifically for helping you work between multiple apps, tabs and windows seamlessly. Installing Switch to your browser means you can keep all of your apps and tabs in one place, where you can quickly monitor and switch between them. It’s particularly helpful for people who have a lot of tabs, apps, windows open at once, for example, if you manage multiple social media accounts or juggle working for multiple clients.
Below is a look at how Switch arranges apps. It even lets you easily manage multiple accounts of the same app at once – accommodating the way modern digital workers work.
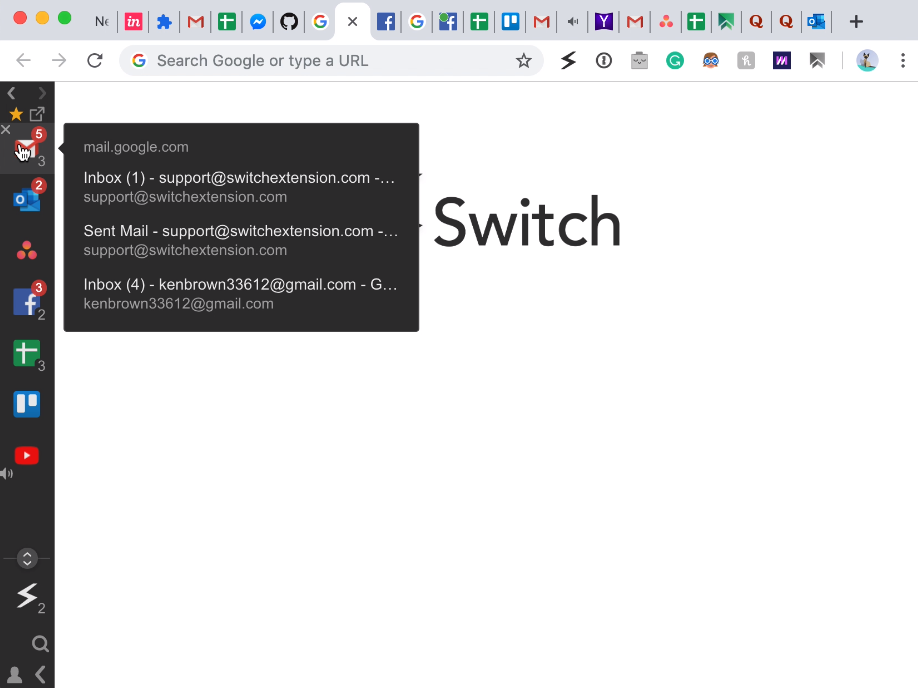
Work In Multiple Windows More Fluidly With Switch
If you’re a heavy multitasker and you need a workstation that keeps up with the way you work, the Switch could be the app you’ve been looking for. Its user-friendly design helps you seamlessly switch between multiple tabs, windows, and accounts – helping keep you on task. Install Switch today to start working within multiple windows more productively.
Switch
Switch is a productivity tool for busy digital workers. It helps you work quicker than ever before by streamlining your workstation and cutting down time wastage in your browser. Learn more here.