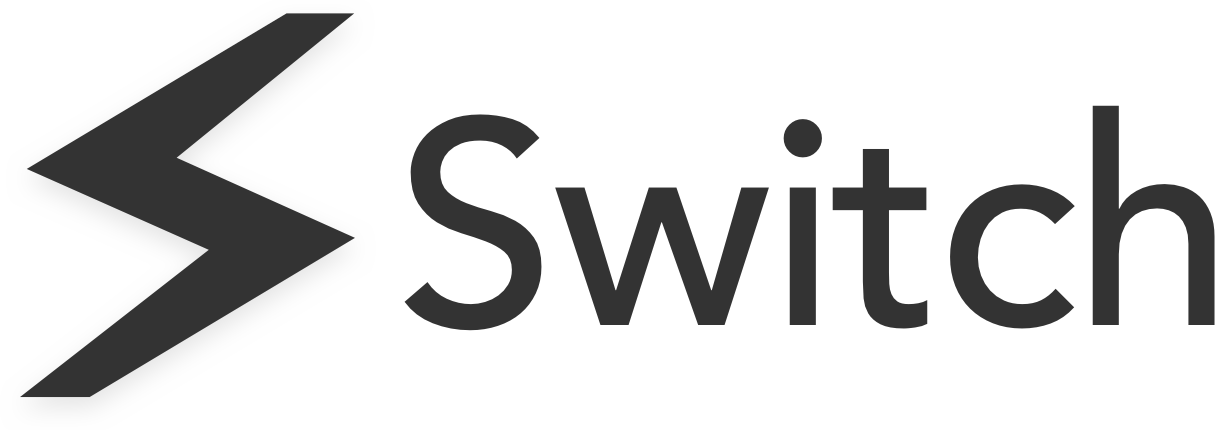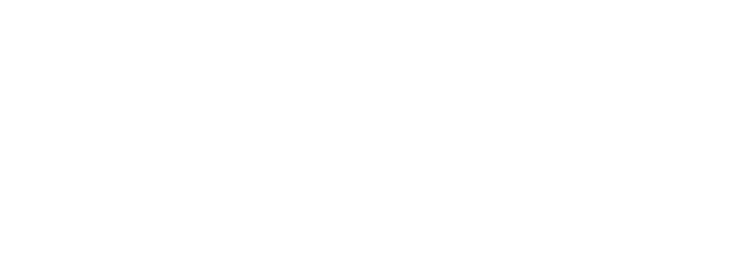Take a moment to look at the top of your browser window. How many tabs do you have open? The answer, more often than not, is probably too many.
Why do people have so many browser tabs open? The majority of people use a computer for work. So naturally, multitasking is one thing to blame. Maybe you are juggling multiple projects at once, or you have a project that requires a lot of research. Or perhaps it is just one of those days where your brain is overcrowded with thoughts, and so is your browser.
Others have a fear of missing out on something. You could be at work when you notice that your favourite online retailer is having a sale. Or, your favourite YouTube channel or podcast came out with a new episode that you can’t miss.
No matter the reason, having too many tabs open in your browser can harm your overall productivity if they’re not managed correctly. Continue reading to learn about tab overload and discover some great tips for managing your browser tabs more effectively to keep you on task and productive.
What Is Tab Overload?
If you have too many browser tabs open, then you are probably suffering from tab overload. Tab overload happens when you have too many browser tabs open, causing your productivity to slow down as you feel overwhelmed and distracted.
Too many browser tabs also make it extremely hard to find what you are looking for quickly and efficiently. The more tabs you have open, the more buried everything becomes. It can be frustrating sifting through all of them to find the article you want to reference.
Pretty soon, you will give up the search or forget what tabs you had open and create another set. So, what can you do to better manage your tabs while juggling multiple different projects? Read on for our top tab management tips.
Google Chrome Tab Management Tips
Google Chrome is arguably the most used internet browser across the globe. Here are six Google Chrome tab management tips that will help you increase your productivity and stay focused.
1. Create Bookmarks For Pages That You Want To Revisit Later
One of the reasons why people have so many browser tabs open at the same time is because they don’t want to miss out on anything. Perhaps you come across an interesting news article that you don’t have time to read now, or maybe your favourite series just got added to your streaming service of choice.
These are perfect examples of tabs that could easily be made into bookmarks and then closed. The only tabs that should be open in your browser are tabs that you are currently working with.
If you do not plan on visiting a particular tab anytime soon, bookmark it instead of leaving it open. That way, you can focus on the task at hand instead of being overwhelmed by the volume of little grey squares at the top of your browser.
4 Quick Steps To Create A Bookmark in Google Chrome
- First, click on the tab that you want to bookmark.
- Then, click on bookmarks on the top menu.
- From the dropdown menu, select ‘Bookmark this tab’
- Then choose a name for the bookmark.
Find your bookmarks at the bottom of the bookmarks dropdown menu at the top of your browser.
2. Right-click On A Tab To Open Up A Tab Management Menu
Did you know that right-clicking on a tab in Google Chrome opens up a menu of options just for tabs? If you have the latest version of Chrome, here are the tab management options that you can use.
- New tab to the right
- Add a tab to the reading list
- Add a tab to a new group
- Move tab to a new window
- Reload
- Duplicate
- Pin
- Mute Site
- Close
- Close other tabs
- Close tabs to the right
Make use of the above options to take back control over your tabs and you’ll see your productivity rise.
3. Reopen Tabs That You Accidentally Closed
Have you ever accidentally closed a tab that you really needed? Or, even worse, did your browser suddenly crash and all of your tabs have completely vanished? Luckily, there is no need to panic.
If you need to reopen a tab, all you need to do is Ctrl-Shift-T on Windows or Command-Shift-T on Mac. And to restore tabs from a previous browser session, follow these steps:
3 Quick Steps To Restore Your Last Browser Session
- Visit the Chrome settings by typing chrome://settings/ into the search bar
- On the left-hand menu, click ‘On startup’
- Then, choose the option ‘Continue where you left off.’
4. Use Keyboard Shortcuts To Switch Between Tabs Quickly
To speed up the way you work between tabs, you can use a simple keyboard to toggle between tabs, rather than using your mouse.
To Toggle Between Tabs Using A Keyboard Shortcut
- Hold down the Ctrl key for Windows or the Command key for Mac.
- Then, while holding down Ctrl or Command, hit one of the number keys (1-9) to switch between tabs.
The only problem with this solution is that it only works with a maximum of nine tabs. So, it’s not useful for the mass majority of us serious tab users.
5. Create Colour-Coded Tab Groups
If your Chrome browser is up-to-date, then you can organise your tabs with colour-coded tab groups. If you are working on multiple projects for work, then you can assign each project a colour. This is also a great way to separate the tabs you have open for work from your personal ones.
4 Quick Steps To Colour Code Tabs
- First, right-click on a tab and choose ‘Add tab to new group.’
- A window will pop up on the top right where you can name the group and assign it a colour.
- The tab will now be outlined with the colour you assigned and the name of the group will appear to the left.
- You can then expand or collapse groups by simply clicking on the group name.
6. Download Switch – The Ultimate Tab Management Tool
The best way to effectively manage your tabs and avoid tab overload is to download Switch. Switch is a browser extension that allows you to switch between tabs quickly and seamlessly. The convenient, user-friendly sidebar keeps all of your tabs neat and organised. What’s more, you can quickly and easily see all of your tab information, without needing to click on it.
There is also an advanced search feature, so you won’t have to waste time sifting through all of your tabs to find what you need. With Switch, tab overload is a thing of the past.
Manage Your Tabs More Effectively With Switch
Switch is here to help you streamline your tabs and bring all of your accounts together with one functional, intuitive interface. No need to worry about having too many tabs open in Google Chrome again! Download Switch to your Chrome browser today to effectively manage your tabs and increase your overall productivity.
Switch
Switch is a productivity tool for busy digital workers. It helps you work quicker than ever before by streamlining your workstation and cutting down time wastage in your browser. Learn more here.