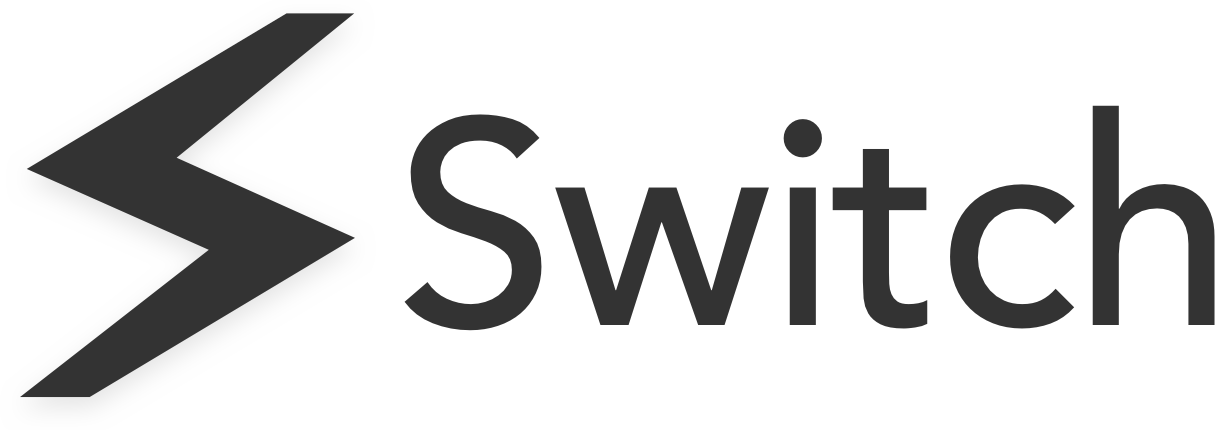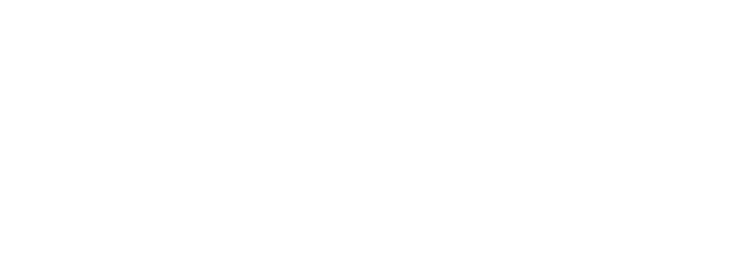If you’re switching and pivoting between multiple workspaces regularly, you’re going to want to know how to set up and manage multiple Outlook email accounts. Setting everything up the right way the first time around will save you a ton of time and several headaches in the long run. Setting up and managing multiple accounts in Outlook doesn’t have to be a challenging experience. Here, we’ll show you how.
Step 1: Setting Your Default Email Address
Assuming you’ve already set up a primary email account on Outlook, the first step you’ll need to take is adding an additional account, which means you’ll have to set one as your default account.
- Go to the main menu window in Outlook and access “Tools” and then “Account Settings”.
- A new window will appear, and you will have to make sure that the “Email” tab is set to active.
- Outlook will automatically select your first account as your default account, but make sure to use the “Set as Default” option for your primary account.
- When you’re finished, go ahead and close the window.
Step 2: Adding an Account
Setting up multiple email accounts in Outlook is simple after you’ve set up your first additional account.
- First, open Outlook and select the “File” option.
- Then, select “Add Account” from there and type in your respective email address.
- After that, click “Continue”, at which point you’ll be prompted to type in your password.
- Repeat this step as many times as needed until all of your accounts are added.
- You will be prompted to enter (and re-enter) your new Outlook email account password.
- After you’re finished doing this, select the “Next” option. Outlook will help you test your connections and send you a test email to confirm your new account.
- Once you’ve completed these last steps, you will receive a “Success” message, at which point you can go ahead and select the “Finish” button.
- After this, you’ll be able to return to your mail page, where you can find your new mailbox on the left ribbon.
- As you accumulate accounts, your new account will appear under existing boxes.
Congrats! You’ve just added a brand-new account to Outlook.
Step 3: Switching Between Outlook Accounts
After you’ve added all of your Outlook accounts, you now can toggle between all of your inboxes for each of them. You can also create and switch between Outlook profiles or view all of your inboxes through a single Outlook account.
- First, click “File”, then “Account Settings” and then “Change Profile”.
- Click on Outlook again to open everything back up.
- When Outlook reopens, you will be able to view and select any one of your set profiles from a convenient drop-down list.
After you take these measures managing multiple Outlook accounts will be far easier.
Step 4: Forwarding Your Emails
You can set up email forwarding in the Outlook Web App, which can be transferred over to your desktop version of Outlook as well.
- Click on “Settings” — the gear wheel — and then select “View All Outlook Settings”.
- Then select “Mail”, and after that, you guessed it, “Forwarding”.
- You will then be able to set either “Start Forwarding” or “Stop Forwarding” for your convenience.
- Finally, click “Save” to finalise your new settings.
You can also set up automatic forwarding for your emails by creating parameters for your incoming messages. For example, click “Do the Following” and select “Forward Messages To, “ then simply set the email you wish to forward.
Step 5: Accessing Your Outlook Accounts Through a Mobile Device
To stay on top of multiple Outlook accounts, it will be necessary sometimes to handle correspondence and certain operations from your smartphone, especially if you’re operating in the field. Various apps are available for Outlook for both iOS and Android. Of course, it’s important to keep in mind that Outlook for mobile will have less functionality than the desktop version you’re used to.
Limitations to keep in mind include the inability to rename folders or view your favourite folders from your mobile device and the inability to report junk emails via mobile. However, you can access your emails, and all of your Outlook accounts through your mobile device and utilise essential Outlook functions. Managing your multiple Outlook accounts on your smartphone might take some practice, but you’ll be handling the task like a pro after a short acclimation period.
How to Manage Multiple Outlook Accounts – Try Switch
If you already have an Outlook account that you’ve been using, you likely know that there are a ton of options like a built-in calendar, task manager, contact manager, contact lists, navigation panes and more. However, having multiple Outlook accounts will require you to stay on your toes to respond to messages and meet all of your engagements. Check out our guide to managing multiple email accounts.
Once you start gaining contacts and clients, your Outlook accounts will start to accumulate, which can have you toggling between multiple tabs and possibly losing track of where you are, and even who you’re corresponding with – a common challenge for those who juggle working with multiple clients.
Switch offers an all-inclusive, easy-to-use solution to problems that might occur while managing multiple Outlook accounts. It allows you to keep multiple Outlook accounts open alongside each other, with simple visibility along the side of your browser. It’s one of the most effective ways to manage quick responses and stay on top of updates when managing multiple Outlook accounts.
Install Switch Today to Manage Your Outlook Accounts More Effectively
Switch is a great tool for organising and working across multiple accounts in one single browser, helping users achieve a higher level of productivity. Join the 11,000+ weekly Switch users today and supercharge your productivity, as well as your response rate. Try Switch now.
Switch
Switch is a productivity tool for busy digital workers. It helps you work quicker than ever before by streamlining your workstation and cutting down time wastage in your browser. Learn more here.