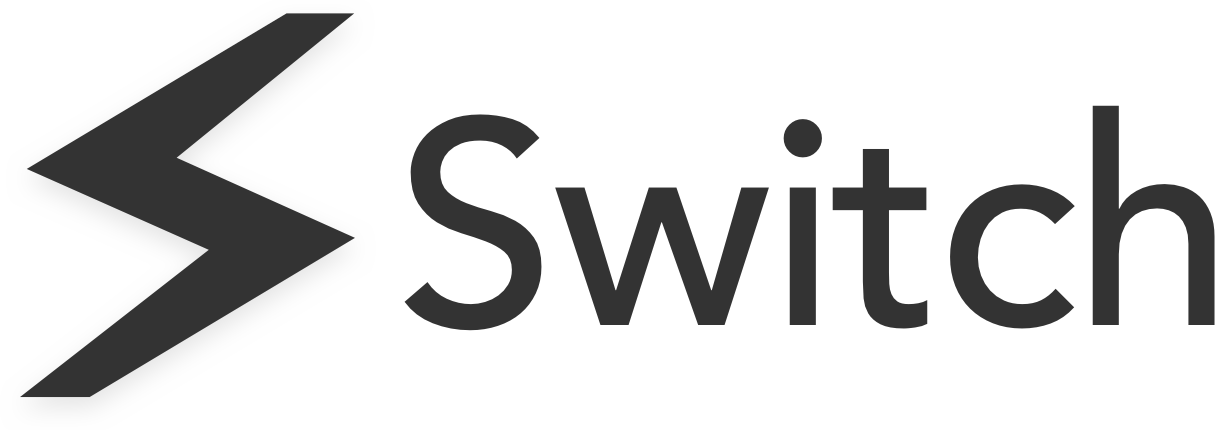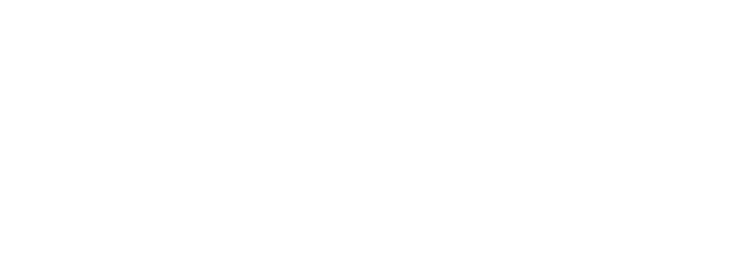YouTube remains the number one content producing platform, boasting an audience of over 2 billion monthly users. For content creators such as yourself, one sure-fire way to stay relevant and reach the widest audience possible is to run more than one YouTube channel at a time. In the past, this was not a convenient option as vloggers and producers would have to sign into a different email account for each YouTube channel they had.
Thankfully, that is no longer the case. Creators simply need one email now and that email can support a whopping 50 different YouTube accounts. In this article, we’re going to detail that process step-by-step for you.
How to Create Multiple YouTube Accounts
To get your multiple YouTube accounts up and running, a few basic steps need to be followed:
- Get a Gmail account
- Use YouTube’s Channel Switcher
- Name your channel
- And finally, make it yours
Step 1- Get a Gmail account
YouTube was acquired by Google in early 2006. Since Google (along with every other tech giant) is dedicated to integrating all of their different platforms, using a Gmail account is the best way to manage your YouTube channel(s). If you don’t have a Gmail account, you’ll need to register a new one by clicking on the bright blue “Create an account” button on gmail.com.
If you already have a Google account, we recommend creating a new account separate from your personal account exclusively for YouTube use, especially if your YouTube channel will be a brand account. If you’re serious enough about YouTube to warrant running multiple different accounts, it’s generally a good idea to keep that business separate from your personal life.
Step 2- Learn About the Channel Switcher
Once you’re logged into your YouTube-dedicated Gmail account, navigating to YouTube’s Channel Switcher makes switching between YouTube channels an absolute breeze. From this splash page, you’ll find your default YouTube channel, named after the moniker used for your Gmail account. You’ll also find there the option to set up an additional YouTube account, using the “Create a new channel” button.
Step 3- Name Your New Channel
Settle on a name for your new channel, but give it some thought. If you ever find that you want to change this name, you’ll wish you had spent more time on the name at the beginning.
For one, changing your channel’s name could harm your channel’s marketability. And two, Google only allows you to change the name of your channel 3 times every 90 days. Once you’re confident with your channel’s name, click “Create” and you’re almost done.
Step 4- Make Your Channel Yours
Completing the previous step will bring you right into the homepage of your brand new channel, where you can upload videos, manage your account settings and interact with your viewers.
Just a heads up, it will look pretty bland and a little bit anticlimactic. The channel will be conspicuously empty, devoid of any personalization, videos or branding. So obviously, the next step is to grow your channel and eventually monetise.
How To Manage Multiple YouTube Accounts
Now that you have set up multiple YouTube accounts, there are many things to keep in mind when managing those accounts. Running one YouTube account is difficult enough and anybody who manages multiple YouTube channels will need recommendations from those with experience.
The list of recommendations for doing this effectively would be super long, so we’ve whittled it down to three of the most important ones. Those tips include:
- Frequently posting
- Using Switch Extension
- Keeping your channels unique
Tip 1- Post Regularly and Uniformly
Arguably the most crucial tip is not to let any of your YouTube channels fall by the wayside. Starting a new channel can be exciting, but practice discipline and continue posting videos to your original accounts just as frequently as you used to. This shows your fans that you haven’t forgotten about them and aren’t sacrificing current quality for a broader market reach. If you find that you actually don’t have enough content to post videos to each channel with the same frequency and quality you once had, recognise that and address it instead of letting your channel fade out. Remember, consistency is key.
Tip 2- Use Switch Extension to Fluidly Switch Between Accounts
YouTube’s Channel Switcher accessory adds a ton of convenience to running multiple YouTube channels than the previous solution of switching between entire email accounts – but Switch Extension takes that convenience a few steps farther. Using Switch Extension, you can effortlessly switch between YouTube accounts from any tab in your internet browser with only one click. This saves you the time of navigating the standard YouTube account menu dropdown, which will drastically improve your efficiency and productivity.
Tip 3- Maintain a Separate Voice for Each Account, but Draw on the Others’ Reach
This tip is all about keeping the branding of each of your channels unique. You started a new YouTube channel separate from your original because you thought you had enough unique content to need a distinct avenue to post on. It is vital that you keep that mindset front and centre. In other words, don’t let your channels bleed into each other very much.
Use different imagery. Draw on different topics and concepts. It’s even a good idea to pay attention to your demeanour and personality during the videos and when replying to comments and keeping them unique between the two channels. However, don’t let this be an obstacle. It’s never a bad idea to name drop or advertise your alternate channel in a video on your main channel.
Your alternate channel will need some advertising at the get-go and your original channel is the perfect market to implement that with. But as always, don’t forget that moderation is key here. You don’t want to alienate your viewers by continually asking them to watch your second channel.
Switch Between Multiple YouTube Accounts Seamlessly With Switch Extension
Switch Extension is even faster and easier to use than YouTube’s Channel Switcher. To use it, simply install Switch Extension today. From then on, you’ll be able to navigate to the left-hand taskbar, hover over the YouTube icon and select the YouTube channel you want to switch to. Begin managing your Youtube channels more efficiently today.
Switch
Switch is a productivity tool for busy digital workers. It helps you work quicker than ever before by streamlining your workstation and cutting down time wastage in your browser. Learn more here.