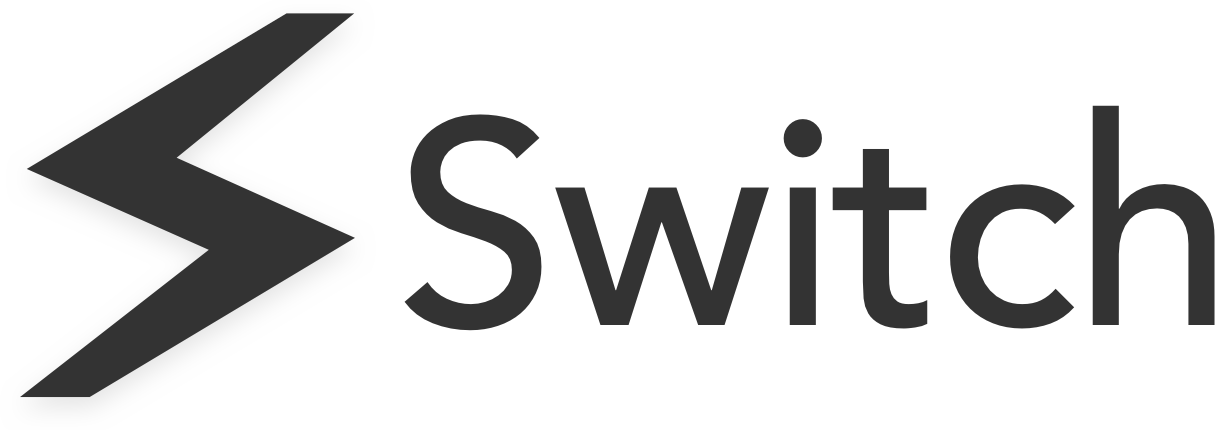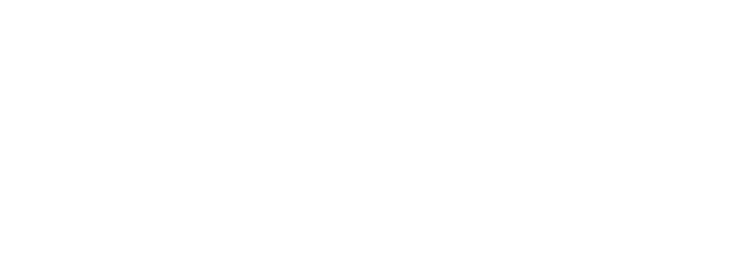Managing multiple Google Workspace accounts can be a tricky task. But for some, it’s a necessary evil if you need separate work personas for different clients. When working with many clients as a freelancer, consultant, or similar role, efficiency is paramount. It is vital to work as quickly and fluidly as you can by working on multiple accounts in the same period, batch-style.
But as you’ve undoubtedly seen by now, keeping multiple workflows alive and running, each with its own communication platforms, can cause some severe tab overload. In this article, we will go over how to solve this problem so that you can cut out all of those seconds that you waste trying to find the right Google account on the right tab for the right client. But first, let’s start with some background.
What Is Google Workspace (Formerly G Suite)?
Google Workspace is a collection of Google apps. Formerly called Google Apps for Your Domain, then rebranded as G Suite and now iterated as Google Workspace, the collection includes familiar names like Gmail, Google Drive, Meet, Calendar, Google Docs, Google Sheets, and so on.
Google Workspace is designed to meet every business software need that you can think of while emphasising team cooperation. It does an excellent job at all of these things, especially considering that you can use the collection essentially for free. By paying some very reasonable subscription fees, you get even more features such as unlimited storage on Google Drive, custom email address domains, advanced administrative settings and on-call technical support available 24/7.
As a freelancer, it is very wise to use Google Workspace due to its ubiquity, usefulness, and the simple fact that you can be confident that Google will be around for a long, long time.
Can I Have More Than One Google Workspace Account?
Yes! You can. And if you are doing work for multiple clients, then it might be worth having more than one. It is not always necessary, but there are a few instances in which having multiple Google Workspace accounts is necessary.
For example, if you need access to a client’s internal shared folders, they will need to give you access through your email account. Gaining access to multiple clients’ folders using the same email address should be strongly avoided to not risk compromising your clients’ secure files.
Another example: if you do multiple different types of work, having a separate Google Workspace account for each service is a good way to organize the different types of work and to show your clients that you specialize in different areas. Something like johndoephotography@gmail.com and johndoemarketing@gmail.com, for example.
Now that we’ve established the importance of having multiple Google Workspace (G Suite) accounts, let’s get into the nuts and bolts of actually running those accounts and switching between them efficiently.
Solutions For Switching Between Google Workspaces
There are a few options that are designed specifically for switching between your multiple accounts. One of them is to use Google’s built-in switching functionality, which works to an extent. Another solution improves upon Google’s in a few different ways by using Switch Extension, which we will get into after describing Google’s system.
Solution 1 – Use Google’s Native Switching Function
Google is well aware that many of us require multiple Google Workspace accounts and has added the functionality to switch between them. The following steps tell you exactly how to accomplish this.
Step 1
Log in to your main Google Workspace account by navigating to any Google site such as gmail.com, and signing in.
Step 2
Open any Google site, such as the Gmail page that you might already be on and find your account icon in the upper right corner of the page, usually a circle surrounding a letter or picture.
Step 3
Click Add Another Account allows you to sign into a secondary Google Workspace account.
Step 4
Navigate to that same circle any time to switch to your secondary account or add another account.
This solution is naturally the default for most Google Workspace users with multiple accounts, as it is already implemented and works reasonably well. However, there are drawbacks.
Tab overload
For one, you are still keeping all accounts in the same web browser window, just with different accounts relegated to different tabs. This solution does not help prevent tab overload, in which you find yourself with dozens of open tabs that become so small that you can no longer even tell what their content is.
One workaround for this is to keep different accounts in different browser windows altogether, but this is far from efficient. Think about it, you have to navigate down to the taskbar, hover over the browser icon, wait for the mini windows to pop up and then try to select the correct window from a list that does not adequately label them.
Accidents can happen
A second issue is the likelihood of accidentally crossing over between your Google accounts. If you forgot that you switched accounts, it is not hard to accidentally send an email from the wrong email account, simply because all of your Google accounts live in the same browser window.
This mistake must be avoided at all costs, as nothing would hurt your image more than allowing correspondence to leak through between your different accounts.
Google’s native solution to running multiple accounts simply isn’t intuitive enough to handle the workflow necessary for running multiple accounts. Thankfully, a better solution exists.
Solution 2 – Use Switch Extension
Switch is a browser add-on designed explicitly for problems exactly like this one. The simplest explanation for how Switch works is that it creates an all-in-one workstation within your web browser, allowing you to sign in to multiple accounts at once time and navigate between them all simple and easily. It mimics our actual workflow much more precisely, saving valuable time. Here’s how to set it up:
Step 1
Navigate to Switch Extension.
Step 2
View the demo shown on the home page to understand exactly how the add-in works.
Step 3
Download the add-in to Google Chrome.
Step 4
Create a new tab for each of your Google Workspace accounts, logging into each individually on separate tabs.
Step 5
Switch between accounts effortlessly by hovering over the tabs on the left side of your screen, and select the account to switch to.
The tab system works, which is why it has become the basis for every web browsing experience. Switch provides the next evolution of the tab system, providing a brand new and evolved take on tabs that can address the brand new and still-evolving nature of online work, which is critical for those of us who perform work for multiple clients.
Switch doesn’t work only with Google Workspace accounts. You can use it for any account-switching or workspace-switching needs that you can think of. We’ve outlined a couple of the more popular uses, such as switching between YouTube channels, social media accounts.
Install Switch To Manage Your Google Workspaces In One Place
To up your productivity to new heights and work in a way that best suits your working day, install Switch today.
Switch
Switch is a productivity tool for busy digital workers. It helps you work quicker than ever before by streamlining your workstation and cutting down time wastage in your browser. Learn more here.