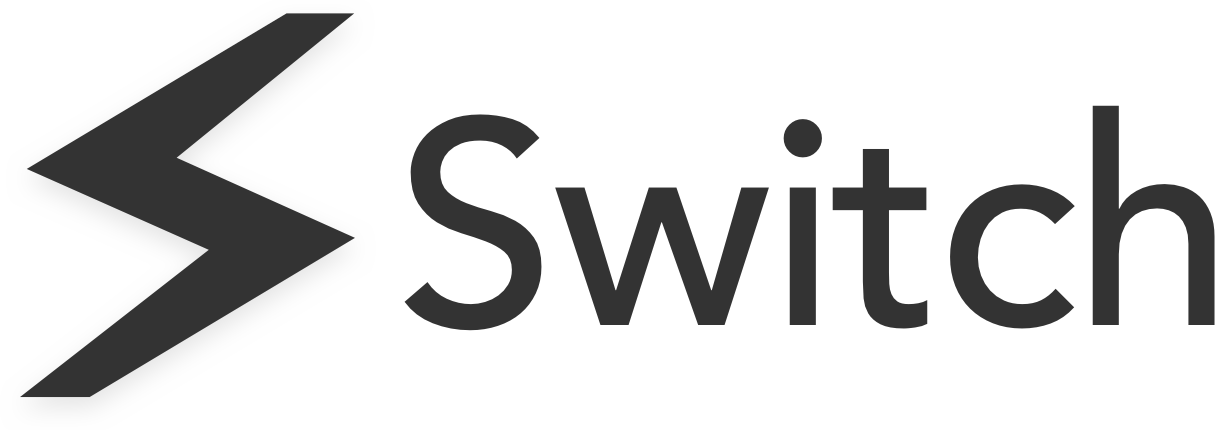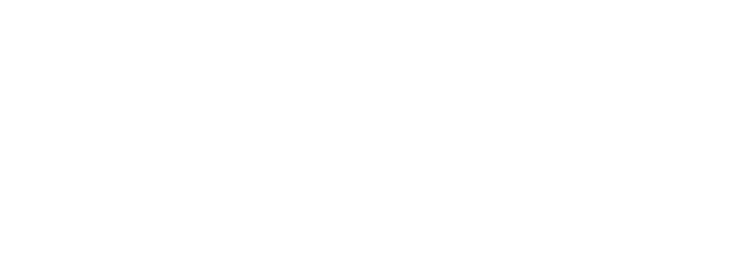Over the last year, remote work has exploded in prevalence and popularity. To ensure that you’re as responsive as you can be, even when you’re out in the field, you’re going to want to be able to access your network remotely. Nowadays, If you’re running Windows from your work setting and your work setting alone, you might be at a disadvantage.
A remote desktop connection can help you manage your desktop remotely through a convenient desktop app to conduct a seamless remote desktop session. It’s also possible to manage more than one remote desktop connection at a time, which we will cover in detail in this article.
So, What Is A Remote Desktop?
A remote desktop is a feature of an operating system, such as Microsoft, that allows users to log in to and access computers that exist on the same network. From there, it’s possible to view a screen, control where the mouse goes, and conduct keyboard tasks, all from a virtual desktop and operating system!
Microsoft Remote Desktop Protocol (RDP)
One of the most common tools for establishing remote desktop connections is Microsoft’s Remote Desktop Protocol. For system administrators out there, RDP is an invaluable tool that allows users to manage workstations, servers, clusters, and other remote systems, all from one single location, all within a convenient remote desktop app.
It provides an all-inclusive remote display and input capabilities that are put in place via network connections, designed for Windows-based applications that happen to be running on a particular server.
RDP is among the most popular remote desktop protocols by now regarding remote access to Windows devices and machines. Over 4.5 million RDP servers are operating on the internet alone. In addition, there are many more RDPs that are accessed daily from specific internal networks as well.
For some roles, it’s commonplace to need to establish more than one remote desktop connection at a time. We’ll delve into how to do that now.
Setting Up Multiple Remote Desktop Connections
Now for the challenge of how to set up multiple remote desktop connections effectively. Again, there are various options available and you will want to choose the remote access situation that is best for yourself and your organisation.
Below, we go over a few key steps for setting up a remote desktop connection.
Step 1: Logging In
- First, log into your server, which is where your remote desktop services are available.
- Next, open the start screen by pressing the Windows key and open that.
- Then, navigate to “Computer Configuration” and select “Administrative Templates” from there.
- Next, you’ll choose “Windows Components”.
- From there, you will be able to select “Remote Desktop Services” and “Remote Desktop Session Host” and, ultimately, the “Connections” option.
You should now be able to set your remote desktop services to a single user and session. You can also disable this option as well. You can also limit your number of connections and set a maximum when it comes to your remote desktop connections — you can allow up to 999999. Remember that RDP communication comes encrypted with RSA’s RC4 block cypher — which is the default encryption.
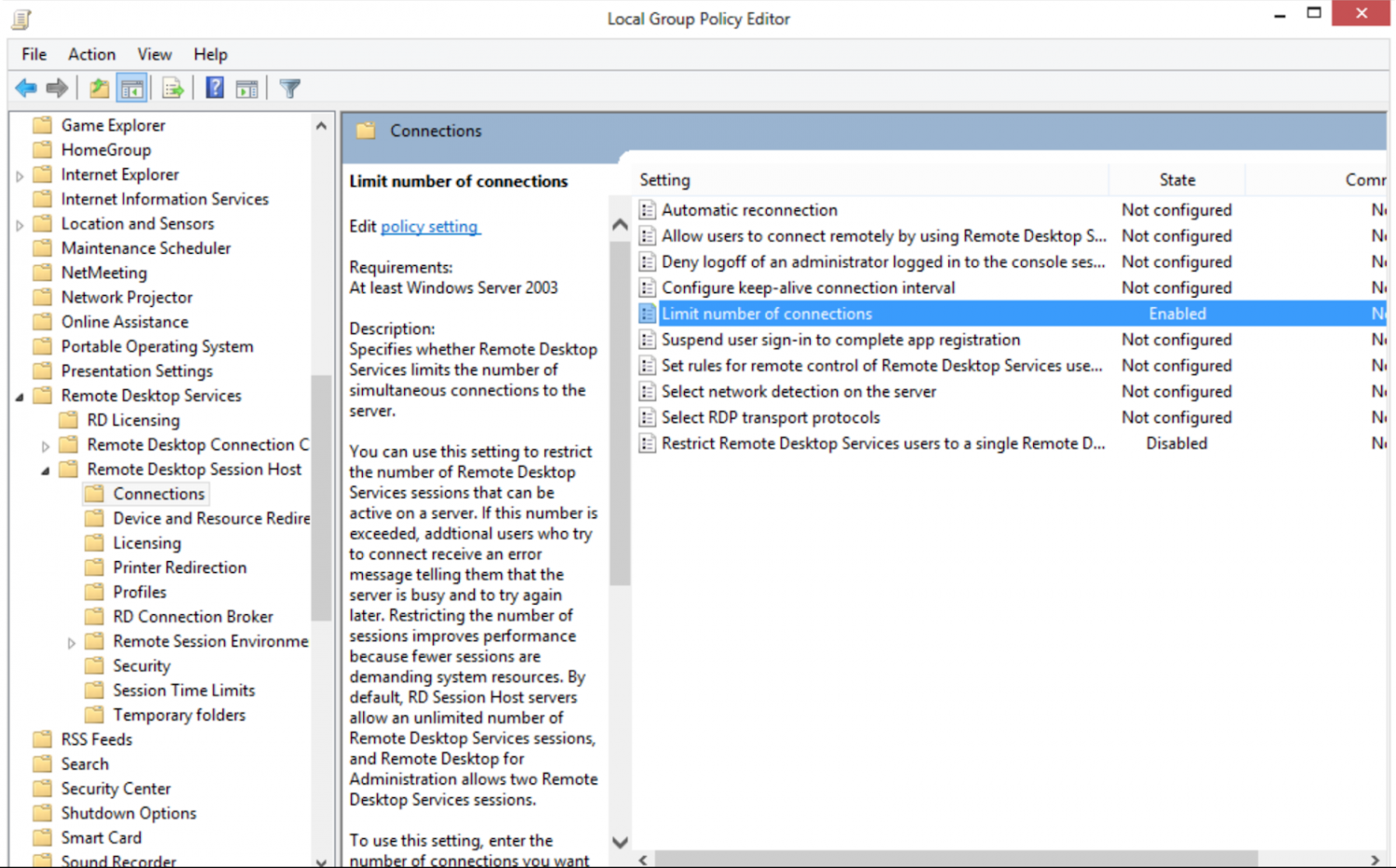
Step 2: Microsoft Store
- You can also open the Microsoft Store, where you can locate the Microsoft Remote Desktop app.
- Then, you can click on the non-preview version to access the installation and information page.
- Once you click on the “Get” button, your installation will begin in the background.
- After the application has been successfully installed, go ahead and click “Launch” to get started.
One immense benefit to utilising the Microsoft Store is that all of the installed applications are automatically updated in the background as new releases are pushed out.
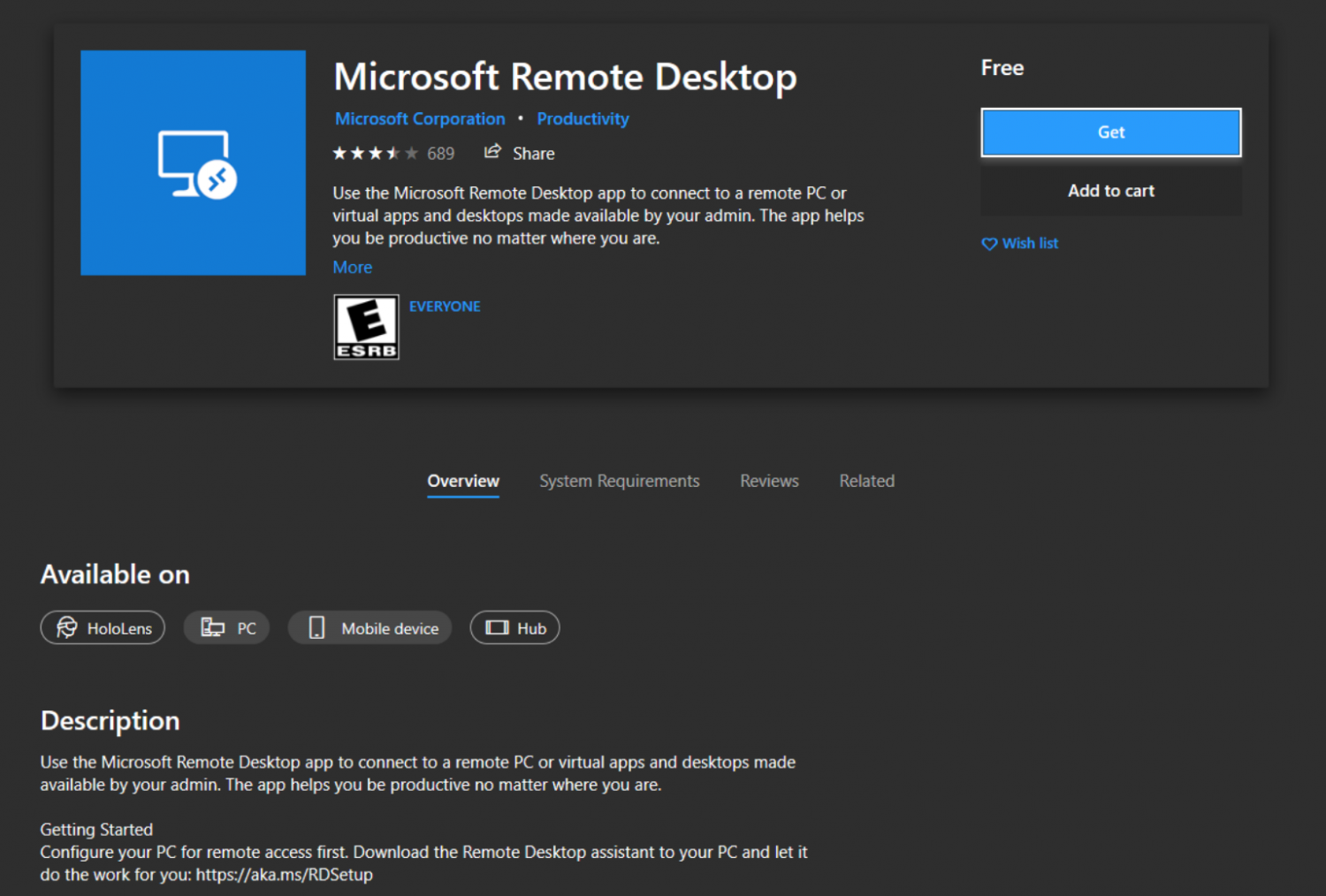
Of course, your initial screen may be fairly blank. This means you need to start adding some of those valuable connections (not to mention configurations) that will help you personalise and customise how your remote desktop application works.
To do this, you’ll need to:
- Click on the plus sign (located next to your user account section) to create and save a new account
- Incorporate a password. If you decline to do so, users will be prompted upon connection.
- Customise display names for differentiating your accounts.
Managing Multiple Remote Desktop Connections
If you’re looking for the best remote desktop connection manager, you’re not alone. As a System Administrator, you can establish multiple RDP connections and use them daily. You can also make additional daily connections (like SSH or telnet, for instance) which will help you manage and troubleshoot your network equipment.
You can manually establish connections repeatedly, but this will get old quickly as it can be a major inconvenience. You might not be looking to enter your credentials every time you make a connection.
In such cases, it’s important to utilise an effective remote desktop connection manager, which will save you time and help you operate more efficiently.
Solution: Remote Desktop Managers
Having a centralised connection manager will help you effectively handle a variety of protocols and centralise your credentials. An effective remote desktop manager will help you integrate existing password managers (like KeePass and LastPass, for instance). This way, you won’t have to toggle between multiple accounts with multiple logins and passwords.
If you’re wondering about security, many remote desktop management tools offer two-factor authentication features that will help keep your network and your information safe. Many remote desktop management tools enforce and require two successive authentication processes for an individual or entity to gain access to your data source. As a result, you’ll be able to rest at ease at night knowing that hackers have their work cut out for them.
An effective remote desktop management solution will also give you the ability to manage desktops and servers with a handy and easy-to-use mobile application. Many services will offer a free version (which is good for single, standalone users) and a paid version (which is better for an enterprise).
Install Switch For An Easy Way To Manage Multiple Remote Desktop Connections
If you’re looking for an easy way to manage multiple remote desktop connections, then Switch might be the solution for you. Switch can help you log in to multiple accounts — all from within one browser using their multi-account feature. It seamlessly integrates with all existing applications, helping you organise everything essential for your daily operations into one convenient place. Try Switch today to turbocharge your productivity.
Switch
Switch is a productivity tool for busy digital workers. It helps you work quicker than ever before by streamlining your workstation and cutting down time wastage in your browser. Learn more here.