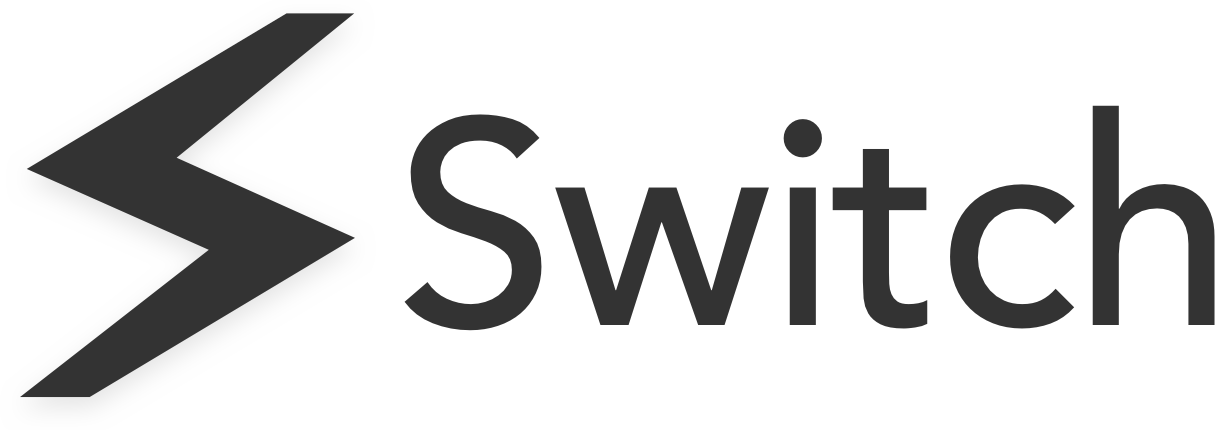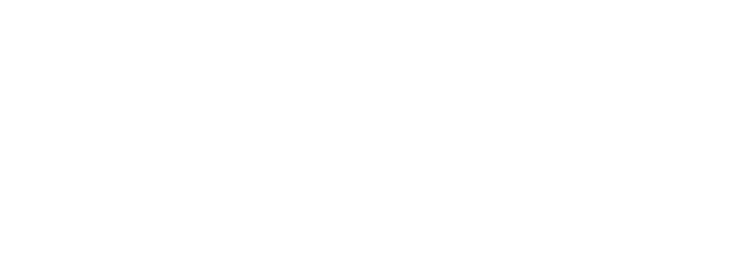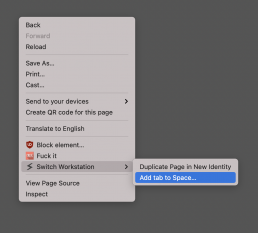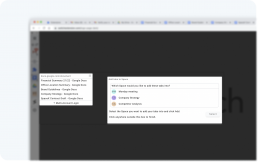Switch lets you organise your tabs into neat Spaces, ending endless windows and creating curated projects.
How to use Spaces
1. Spaces are saved at the top of your Sidebar – simply hover over the icon to see your current Spaces or create a new Space.
2. Spaces open in a separate window and automatically saves any changes you make to that window.
3. Update the name and description by using the pencil icon, and choose a colour to reflect your Space.
4. You can open a Space with one click from the menu, or go back to your main browser window by clicking the Home icon
Spaces open in a seperate tab and automatically save any changes when you close the window down – this means you’re seconds away from opening information relevant to that very moment.
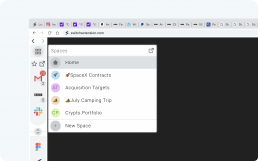
Adding Tabs to Spaces
You can add single or multiple tabs to an existing Space, or create an entirely new Space from your selection.
Look out for the Spaces icon in your tabs list, or right-click to add the tab you’re on.
So whether you want to create a Space for the apps you use every day, to save all the information you need for a single project or client, or save the best holiday destinations for your next adventure, Spaces is flexible to help you organise the internet your way.